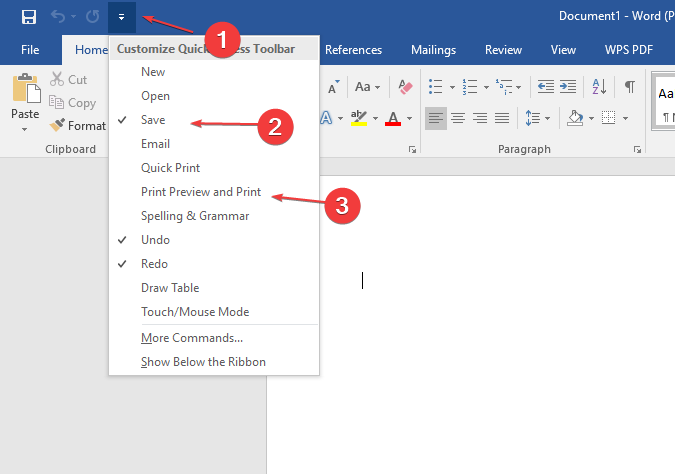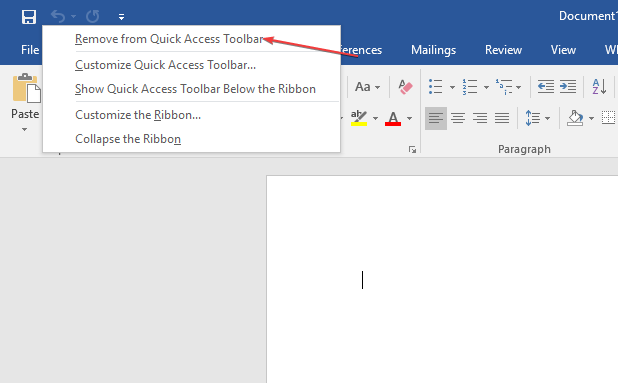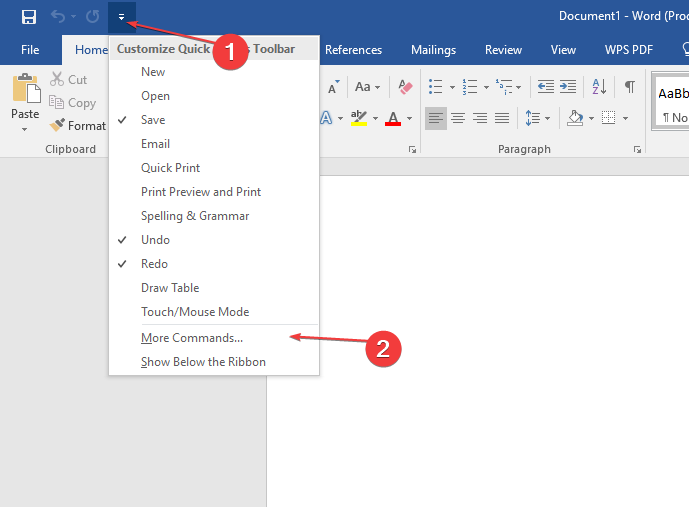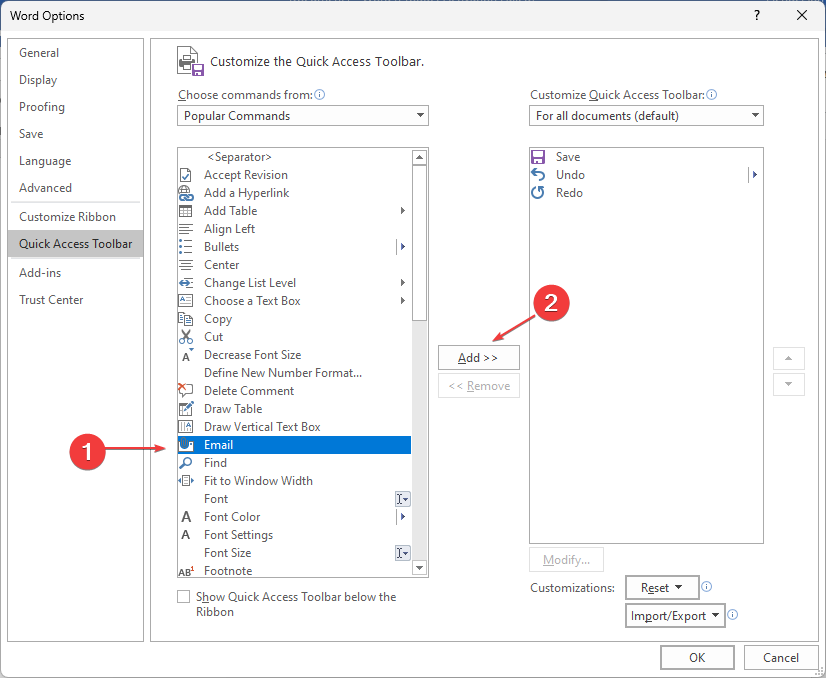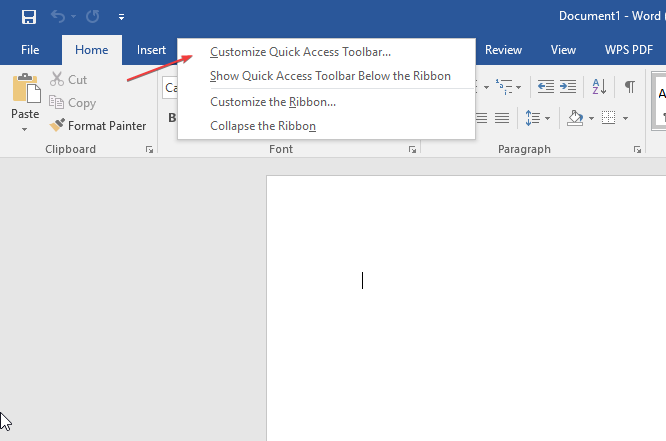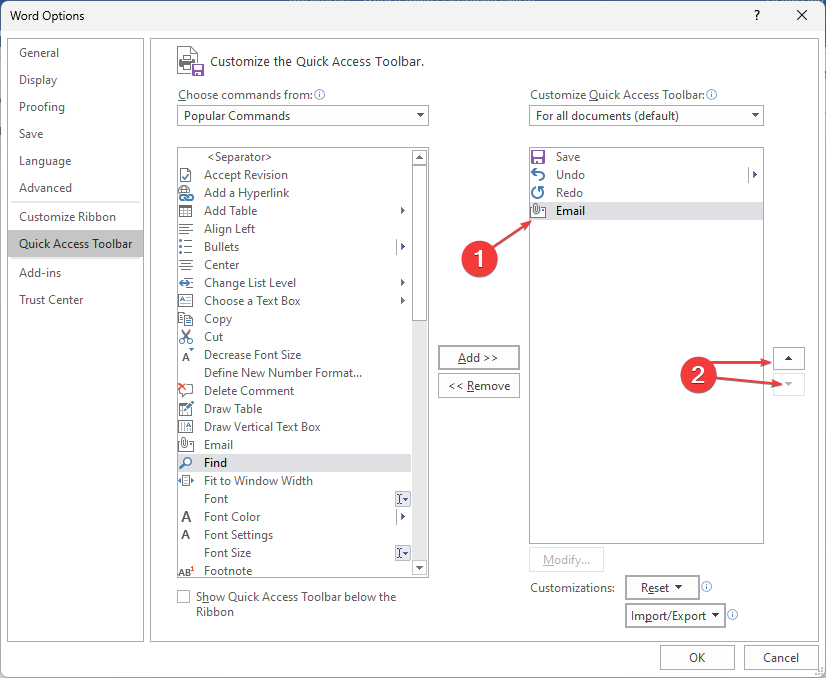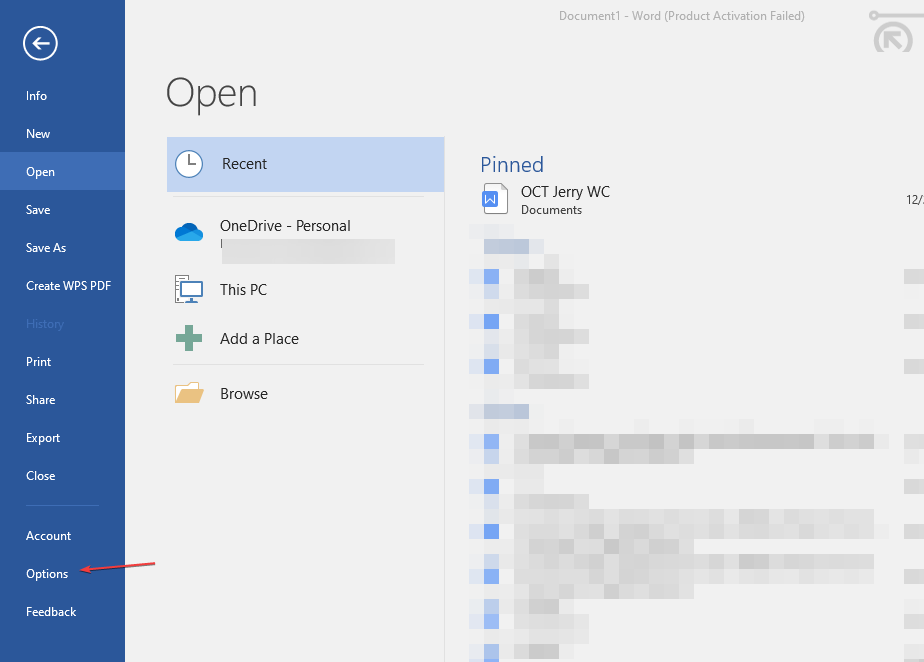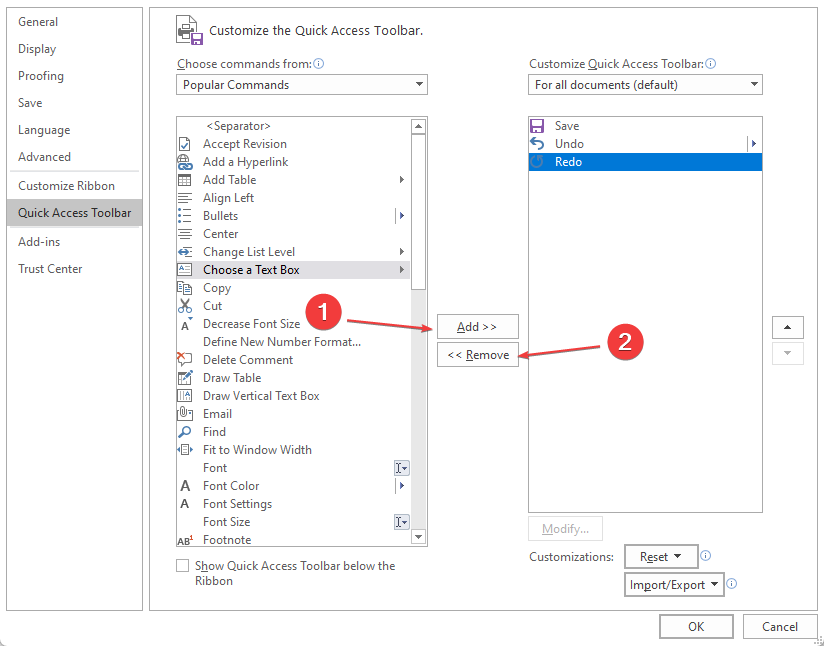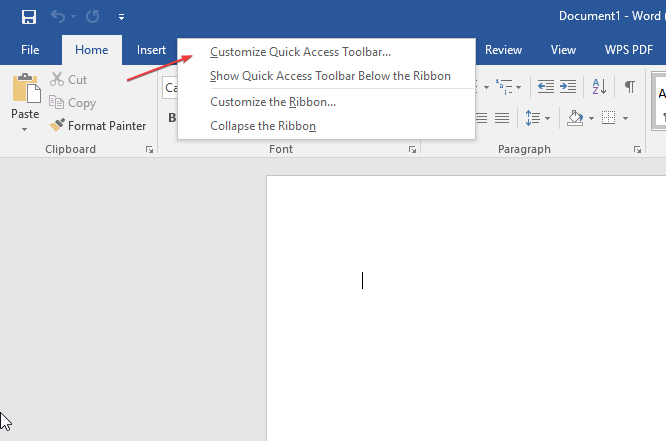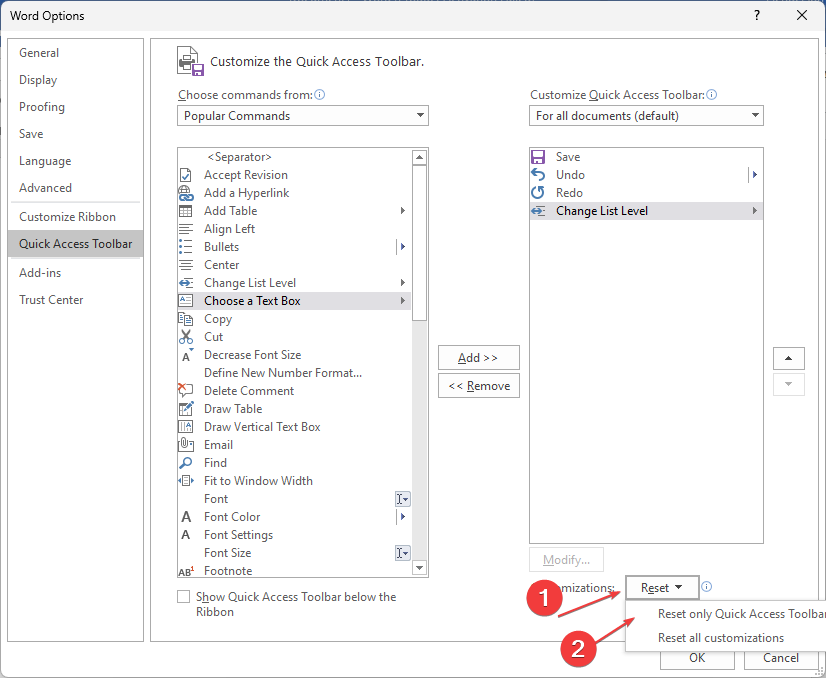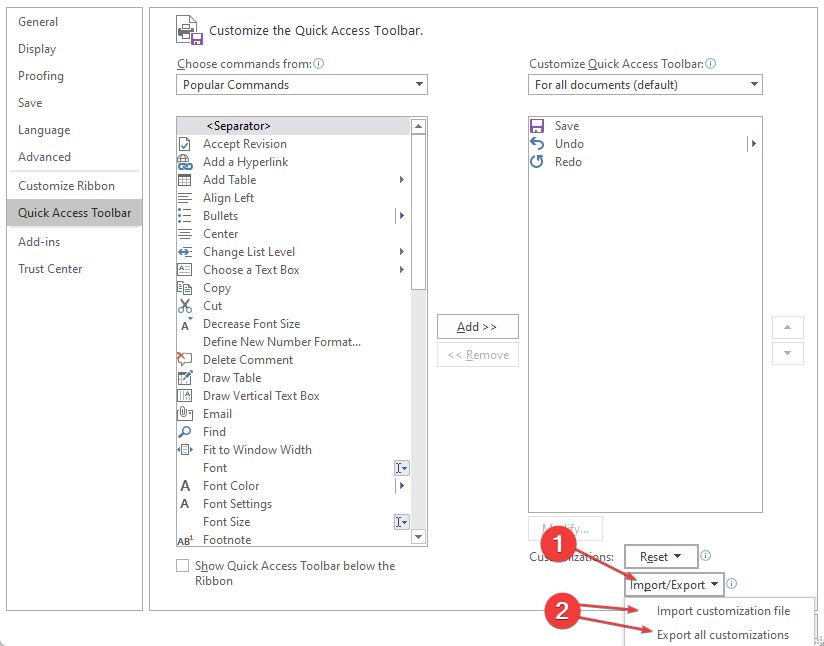Barra de Herramientas Principales de Word
5 min. read
Updated on

La barra de herramientas de Word es una cinta con muchos de recursos para trabajar dentro del documento. De esta manera se pueden simplificar acciones dentro de la edición de la hoja, cómo editar tablas, imágenes, bordes, etc. Dicho esto, la barra de acceso rápido es personalizable y puedes fijarla para que esté visible todo el tiempo.
Además, a los usuarios les puede interesar nuestro artículo sobre cómo desactivar la numeración automática en Word.
¿Qué tipo de personalización puedes hacer en las barras de herramientas?
Microsoft Word es altamente personalizable y permite a los usuarios personalizar la interfaz hasta cierto punto. Sin embargo, hay un límite en el nivel de personalización que puedes hacer en la aplicación.
Además, los usuarios utilizan las funciones de personalización en Microsoft Word para ajustarlo a sus necesidades. La barra de herramientas contiene un conjunto de comandos que no se ven afectados ni limitados por la pestaña actualmente mostrada en la cinta. Te permite mover la barra de herramientas a otra ubicación.
Otra opción de personalización que puedes hacer en la barra de herramientas es agregar botones que representen los comandos a las funciones de la barra de herramientas. También, puedes crear accesos directos para los comandos de la barra de herramientas para acelerar tu trabajo en la aplicación.
Afortunadamente, cualquier proceso de personalización iniciado en la Barra de Acceso Rápido no es visible solo en el documento. Se aplica a toda la aplicación de Word, por lo que no es necesario personalizar el menú de Acceso Rápido para cada documento o tarea.
¿Cómo puedo personalizar una Barra de Acceso Rápido en Microsoft Word?
1. Agregar y eliminar comandos del menú de la barra de Herramientas de Acceso Rápido
- Inicia Microsoft Word en tu PC.
- Haz clic en el botón de flecha hacia abajo cerca de la esquina superior derecha de la pantalla.
- De los comandos en el menú desplegable de Acceso rápido, marca los comandos que deseas agregar y desmarca los que desees eliminar.
Otro paso para eliminar comandos de la Barra de Acceso Rápido es:
- El menú de la Barra de Acceso Rápido, haz clic derecho en el comando que quieras eliminar.
- Selecciona Eliminar de la barra de herramientas de acceso rápido en el menú desplegable.
Agregar o eliminar comandos de la Barra de Acceso Rápido te permite personalizar el menú. Te permite determinar las funciones que quieres incluir o eliminar de la barra de herramientas.
2. Agregar un comando que no está en la Barra de Herramientas de Acceso Rápido
- Inicia Microsoft Word en tu PC.
- Haz clic en el botón de flecha hacia abajo cerca de la esquina superior izquierda de la pantalla. Haga clic en Personalizar la barra de herramientas de acceso rápido en el menú desplegable y luego selecciona Más comandos.
- Ve a la lista Elegir comandos de, selecciona el comando que no está en la Barra, luego haz clic en el botón Agregar.
Agregar un comando de la lista lo incluirá en la Barra de Acceso Rápido.
3. Cambiar la disposición de los comandos.
- Abre Microsoft Word en tu computadora.
- Haz clic derecho en la Barra de herramientas de Word y luego selecciona Personalizar la barra de herramientas de acceso rápido en el menú desplegable.
- Selecciona el comando que desea mover. Haz clic en la flecha hacia arriba o hacia abajo para cambiar la posición del comando.
La opción Mover hacia arriba y Mover hacia abajo te permite organizar los comandos en la Barra de Herramientas como desees. Además, puedes leer cómo solucionar que Microsoft Word no funcione en Windows.
4. Utilizar el comando Opciones
- Inicia Microsoft Word.
- Haz clic en Archivo en la esquina superior izquierda de la pantalla, haz clic en Opciones y luego en Barra de herramientas de acceso rápido.
- Haz clic en los botones Agregar y Eliminar para mover elementos de la lista Personalizar la Barra de Acceso y la lista Elegir comando de.
5. Restablecer la configuración predeterminada
- Abre Microsoft Word en tu computadora.
- Haz clic derecho en la cinta y haz clic en Personalizar la Barra de Herramientas de Acceso Rápido en el menú desplegable.
- Selecciona Restablecer, luego haz clic en Restablecer solo la Barra de Acceso Rápido.
6. Importar/Exportar una Barra de Herramientas de Acceso Rápido personalizada
- Abre Microsoft Word en su computadora.
- Haz clic derecho en la Barra y haz clic en Personalizar Barra de Acceso Rápido del menú desplegable.
- Selecciona la opción Importar/Exportar, luego haz clic en el archivo de personalización de importación.
Importar o exportar una Barra de Herramienta de Word personalizada te permite tener la misma interfaz en todas tus aplicaciones de Microsoft Office.
En conclusión, puedes consultar sobre cómo solucionar problemas con eliminar el resaltado de texto en Microsoft Word. Además, tenemos una guía detallada sobre cómo solucionar el error de Word al experimentar un error al abrir el archivo.
Si esta guía te ha sido de utilidad, por favor déjanos no dudes en dejarnos un comentario debajo.