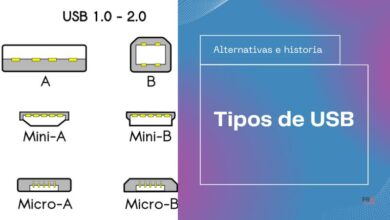La barra de herramientas en Word es aquella que incluye la gran mayoría de los comandos. De forma predeterminada, se muestra en la parte superior de la ventana y te permite acceder a las funciones más importantes del programa. Ahora bien, ¿qué puedes hacer si ha desaparecido? Hay algunas causas que provocan que la barra de herramientas en Word no aparezca.
En esta guía te explicamos cuáles son los motivos más habituales que hacen que la barra de herramientas en Word no se muestre. Evidentemente, también te mostramos qué debes hacer para restaurarla y recuperar el acceso a todos los comandos de la aplicación. Durante este análisis, te enseñaremos los distintos modos de la cinta de opciones en Office. Con estos datos sobre la mesa, no solo recuperarás los botones imprescindibles de Word, sino que sabrás cómo personalizar su aspecto. ¡Comenzamos!
Índice de contenidos
Barra de herramientas de Word: cómo recuperarla 
Dependiendo del modo de visualización o de la configuración aplicada, la barra de herramientas en Word desaparece. ¿Cómo hacer que aparezca? Analicemos algunos casos concretos.
Desde el modo a pantalla completa
El modo a pantalla completa de Word es perfecto para concentrarse mientras escribes o revisas un documento. No obstante, al habilitarlo, la barra de herramientas se esfuma. La buena noticia es que recuperarla es muy sencillo.
Así puedes volver a ver la cinta de opciones desde el modo a pantalla completa de Word:
- Haciendo clic en los tres puntos suspensivos. En la parte superior derecha de la pantalla, se ubica un botón con tres puntos suspensivos. Haz clic sobre ellos para restaurar la barra de herramientas. Debes saber que esto la restaurará de forma temporal y que, después de utilizarla, desaparecerá de nuevo.
- Con la tecla ALT. Pulsa la tecla ALT para recuperar la barra de herramientas de Word.
- Saliendo del modo a pantalla completa. Si necesitas acceder a la barra de herramientas continuamente, lo mejor es que salgas del modo a pantalla completa. Para mantenerte enfocado en el documento, te aconsejamos habilitar el modo no molestar o las sesiones de concentración de Windows 11.
Con los ajustes de la cinta de opciones
Debes conocer ajustes de la cinta de opciones para personalizar al máximo la experiencia de este elemento en Word. Seguidamente, te hacemos un resumen de los que debes conocer.
En el caso de que la versión de Word sea Office 2013 u Office 2019, los parámetros disponibles son los siguientes:
- Ocultar automáticamente la cinta de opciones. Esto hace que la barra de herramientas desaparezca automáticamente. Es necesario hacer clic en la parte superior de la aplicación para mostrarla.
- Mostrar pestañas. Únicamente muestra los menús principales. Cuando haces clic sobre alguna de las pestañas aparecen los comandos.
- Mostrar pestañas y comandos. Este ajuste habilita las pestañas y las barras de herramientas asociadas en todo momento.
Cuando dispones de las últimas versiones de Office, el listado de opciones difiere un poco. Haciendo clic en la flecha que se sitúa en la esquina inferior derecha de la cinta de opciones, verás los siguientes ajustes:
- Modo de pantalla completa. Activa el modo a pantalla completa, perfecto para concentrarse al redactar documentos. Consulta el anterior apartado para conocer cómo ver la cinta de opciones mientras se encuentra activado.
- Mostrar solo pestañas. Únicamente aparecen las pestañas superiores y no la barra de herramientas completa.
- Mostrar siempre la barra de herramientas. Mantiene todos los accesos directos de la cinta de opciones a la vista en todo momento.
Expandir la cinta de opciones
Hasta este punto ya conoces todas las opciones que tienes disponibles a la hora personalizar la barra de herramientas en Word. Pero, ¿qué debes hacer para recuperarla si las has deshabilitado? Hay varias formas de hacer que vuelva a aparecer.
- Haciendo doble clic sobre cualquiera de las pestañas. Eso hace aparecer la barra de herramientas de la sección seleccionada. Por ejemplo, un doble clic sobre Inicio muestra las opciones de formato, edición y más.
- Con un clic derecho sobre cualquiera de las pestañas. Así, aparece el menú contextual y te permite recuperar la cinta de opciones. Debes desactivar la opción Contraer la cinta de opciones, tal y como se muestra en la imagen superior.
- Pulsando Control + F1. Se trata de una combinación de teclado para abrir o cerrar la barra de herramientas de Word.
Barra de herramientas de Word Online: así la puedes configurar
En varias ocasiones te hemos hablado de las mejores alternativas gratuitas a Office. Entre ellas, siempre aparece Word Online, la versión web de este famoso procesador de texto. Los usuarios de esta aplicación en línea también cuentan con opciones para personalizar la barra de herramientas.
Basta con pinchar en la flecha descendente situada en la esquina superior derecha de y escoger entre las siguientes opciones:
- Cinta clásica. Habilita la barra de herramientas de la aplicación de Word para escritorio.
- Cinta simplificada. Se trata de una versión reducida de la cinta de opciones. Las etiquetas desaparecen y únicamente se muestran los iconos.
- Mostrar siempre. Mantiene a la vista la barra de herramientas en todo momento.
- Ocultar automáticamente. Hace desaparecer la cinta de opciones de forma automática. Para que vuelva a mostrarse, solamente hay que situar el cursor en la barra superior, donde se encuentra el cajón de texto para buscar opciones.
Otros trucos para Word que te interesa conocer:
- Cómo hacer un esquema en Word: Explicado paso a paso
- Cómo buscar una palabra en Word: Explicado paso a paso
- Cómo poner una imagen de fondo en Word
- Cómo usar Word Online: Requisitos y forma de acceder
- Cómo girar texto en Word 【 PASO A PASO 】 ⭐️
- Cómo descargar Word gratis: Todas las opciones disponibles
- Cómo cambiar el idioma en Word: Explicado paso a paso
Y tú, ¿qué configuración sueles utilizar para la barra de herramientas en Word? Déjanos tu opinión en los comentarios y participa en nuestra comunidad.